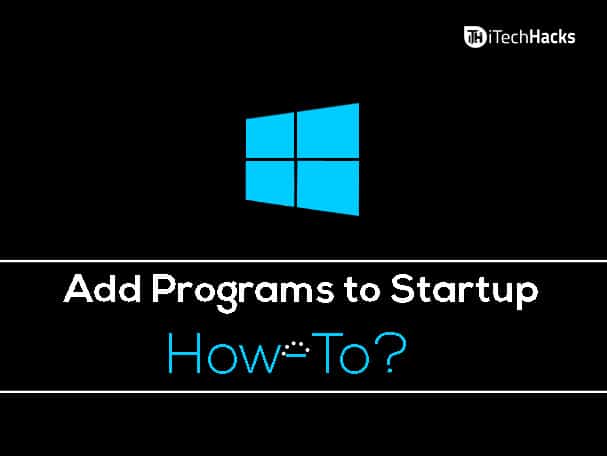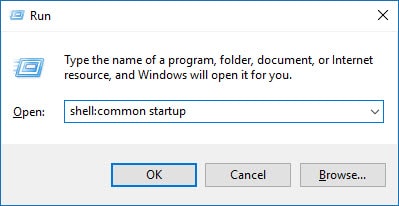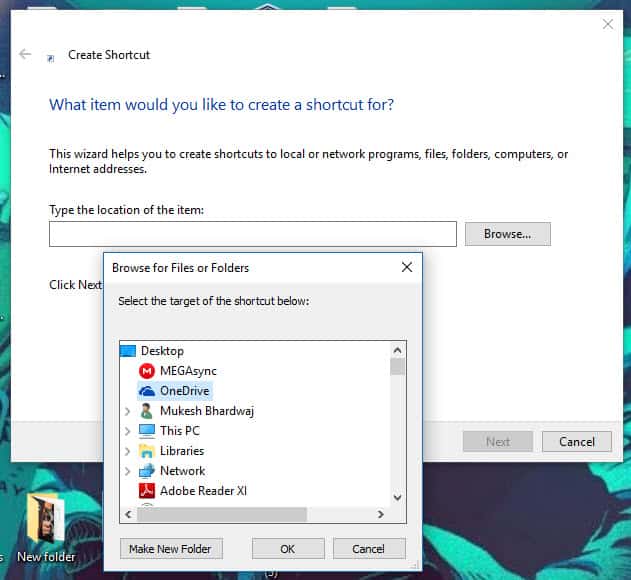How to Add a Program to Startup in Windows 7,8 and Windows 10
Well, Adding Programs, Files and Folders to Startup is a very easy task. All you need to follow the below steps carefully.
1 How to Add a Program to Startup in Windows 7,8 and Windows 101.1 Method #1: This method is for adding an app for all users1.2 Method #2: An alternative method to perform the same task is1.3 Method #3: Here, we will be using a desktop shortcut:
Method #1: This method is for adding an app for all users
Here, we are going to use common startup folder for the program to run for all users account. You will find it at its default location which is ‘C:\ProgramData\Microsoft\Windows\Start Menu\Programs\StartUp.’ Step 1- On the keyboard of your PC/laptop, press the ‘Win‘ key and ‘R‘ key simultaneously. Step 2- In the dialog box which appears on your screen, type in ‘shell:Common Startup‘ and hit Enter or click on ‘OK‘ option. Step 3- Copy the executive file or document of the program or app which you want to add to startup in the common startup folder whose default address is listed above. That’s all you need to do to add a program to run in all users accounts using the common startup folder.
Method #2: An alternative method to perform the same task is
Step 1- Right-click on any empty area in your PC/laptop and go to ‘New‘ in the drop-down box. And then select ‘Shortcut‘ from the other list of options which appear on your screen. Step 2- In the dialog box which appears on your screen, you can browse the file/folder or enter the URL of the program or app which you wish to add in the startup. Then, press the ‘Next‘ option located at the bottom of the dialog box. Step 3- You will then be asked to name the new shortcut which is to be formed. Enter any name of your choice in the field and click on ‘Finish’ to terminate the process. A shortcut will be successfully added to the startup which you can access immediately any time you wish to!
Method #3: Here, we will be using a desktop shortcut:
Step 1- Click on the start Windows icon located at the bottom left corner of your screen on the homepage. Step 2- Here, click on the ‘apps’ category and search for the app which you wish to add to your startup. Step 3- Once you have searched for the app, right-click on it and select ‘Open file location’ from the drop-down box. Step 4- Again right click on the program which you wish to add to your startup and select ‘Send to‘ from the drop-down box. Step 5- Then, select ‘Desktop (create shortcut)’ from the various options which will appear on your screen. Step 6- Then, right-click on the shortcut which has been created on your desktop and click on ‘Copy‘ from the drop-down box. Step 7- Now, open the run dialog box by pressing the Win key and ‘R‘ key simultaneously. Step 8- Here, type in ‘shell: Startup’ and click on ‘OK.’ Step 9- Right-click on the empty space in the dialog box which pops up on your screen and select ‘paste‘ option. Wrap Up: On executing the steps listed above, you will successfully add your desired program or app to your startup in Windows 10. In fact, This method isn’t very advanced or very difficult but any moderate user of the computer could quickly apply this method and hence set up the custom startup Apps or Files for Windows 7, Windows 8 and Windows 10 as well. If you have any queries regarding the method or the steps, then please let us know in the comments section below.