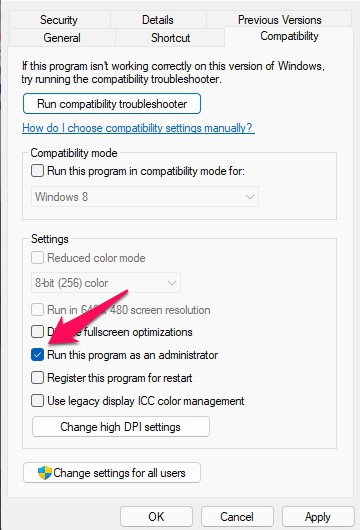Fix Lua Error in World of Warcraft Windows 11
Lua is a script best programming language that uses embedding to provide modular ready to the program. But sometimes, due to some bugs, many people face the Lua Error in World of Warcraft Windows 11. Here are some troubleshooting methods to fix it:
Restart your Windows 11 PC
Try restarting your device before getting started with different troubleshooting methods to fix this issue. Restarting your device helps remove minor bugs and errors.
Reload the Interface
If you’re facing this error on your PC, the first thing to try is reloading the whole interface. Here’s how you can do it:
Launch your chat box in World of Warcraft.Then type this /reload command and press Enter key.
Run as Administrator
Try running War of Warcraft as an administrator. Running the app as an administrator makes sure it doesn’t crash due to a lack of permissions. Here is how you can do it:
Right-click on the World of Warcraft shortcut icon and select Properties from the list.Switch to the Compatiblity tab and check the box beside Run this Program as an Administrator. Click on Apply and then on OK to save the changes.
Reset World of Warcraft Console Variables
The problem should be fixed and may not appear after clearing the custom variable. Here is how you can do it:
Launch your Chatbox in World of Warcraft.Run these commands and restart your game./Console Cvar_reset /Console cvar_default
Disable World of Warcraft Lua Errors
Here is how you can do it:
Launch your Chatbox in World of Warcraft.Run these commands and restart your game./console scriptErrors 0
Reset World of Warcraft UI
If none of the above-mentioned steps was able to fix Lua Error in World of Warcraft Windows 11, try resetting the game’s UI. Here is how you can do it:
Close World of Warcraft entirely on your PC.Press Windows + R to open Run and search appwiz.cpl.
The program and features menu will open, locate the World of Warcraft Plugin Manager such as CurseBreaker, InstaWow, Ajour, WowUp or OverWolf.
Right-click on the World of Warcraft Plugin Manager and select Uninstall.Now follow the instructions on the screen to complete the installation process and reboot your system.Once your pc is rebooted, open the world of the warcraft installation folder. The file will be located in the following path:C: Program Files (x86) World of Warcraft C: Program Files World of Warcraft C: Users [username] PublicGamesWorld of WarcraftOnce you have opened the folder, click on the version you are experiencing Lua Error in World of Warcraft Windows 11. Then rename the folders as mentioned and restart the game.Cache to Cache_Old Interface to Interface_Old WTF to WTF_Old
Wrapping Up
That was all about how you can fix Lua Error in World of Warcraft Windows 11. We hope that the workarounds mentioned above were able to solve your problem. Still, if you have any issues, feel free to drop a comment below.
How to display Lua Error in World of Warcraft?
One of the best ways to display and track Lua problems is by using the console.
How to hide Lua errors in World of Warcraft?
Here is how you can do it:
Navigate to the game’s main menu.Choose a user interface.Click on Help on the left side.Uncheck the Display Lua Errors.
RELATED GUIDES:
List of all World of Warcraft Expansions (WoW Expansion List)How To Get To Isle of ThunderBest Websites To Online Play Cards Against HumanityHow To Fix Oculus Controller Not Working
Δ