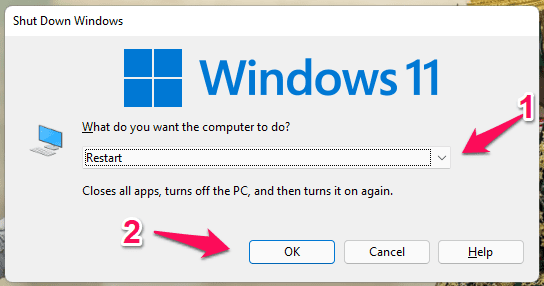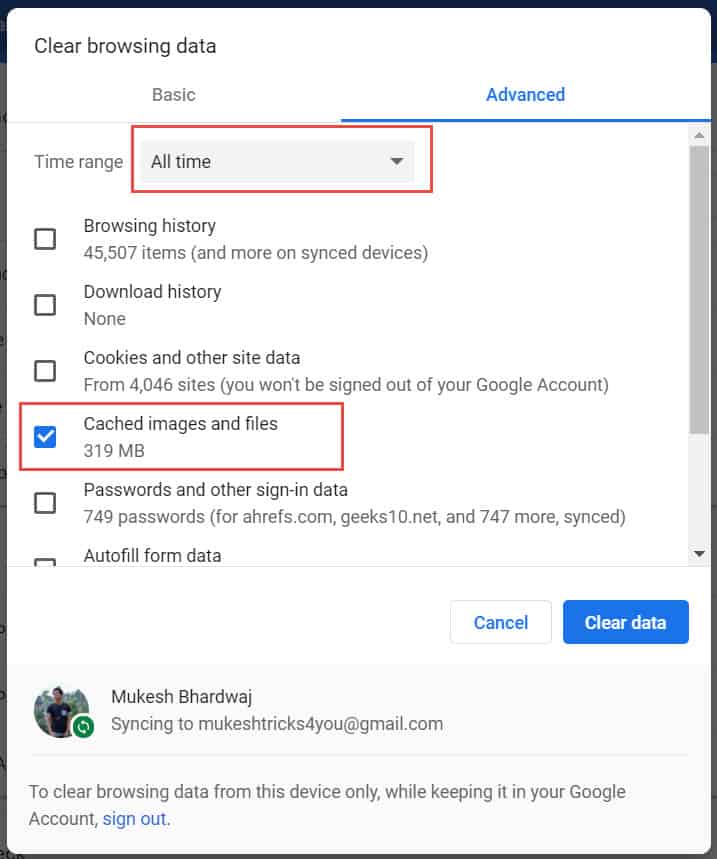Fix Slow Google Chrome on Windows 11
We’ll talk about how to fix slow Chrome in Windows 11 in this article.
1 Fix Slow Google Chrome on Windows 111.1 Restart Your PC1.2 Close High CPU Usage Task In Chrome1.3 Close Google Chrome 1.4 Clear Google Chrome Cache1.5 Disable Preload Pages1.6 Remove Unwanted Extensions1.7 Update Chrome
Restart Your PC
The very first thing that you should try doing is restarting your PC. If you don’t restart your PC occasionally, then you might find the apps to be getting sluggish. You may then not only face problems with Google Chrome but other apps as well. Therefore, you should try restarting your PC and see if it fixes the issue for you or not.
Close High CPU Usage Task In Chrome
When you start Google Chrome, multiple processes are started along with it in the background. These processes may include tabs, preload pages, as well as extensions. These processes consume CPU resources, thus causing Chrome to slow down. You can use Google Chrome Task Manager to manage these processes and fix slow Chrome in Windows 11. To do so, follow the steps given below-
Open the Chrome browser on your PC, and while the browser window is open press Shift + Esc key combo and this will open Task Manager in Google Chrome. Now, check the Memory footprint and CPU usage for the processes.
Check which process is consuming a lot of your CPU resources. Select the process, and then click on End Process.
Close Google Chrome
You should try closing Google Chrome, as it can also fix the lagging browser. When you open an app, it runs with some background process, the same is with Chrome. You should try closing Google Chrome completely, to fix the slow Chrome in Windows 11. To do so, follow the steps given below-
Press the Windows key on your keyboard, and then search for Task Manager. Hit Enter to open Task Manager on your PC.Ensure you are on the Processes tab in the Task Manager.
Here, select, Google Chrome in the Apps section, and then click on End task.
This will close the Google Chrome complete, and you should now try starting the Google Chrome again, and you will be able to use it without any lag.
Clear Google Chrome Cache
If you still find Chrome to be slow, then you should try clearing the Google Chrome cache. To do so, follow the steps given below-
Open Google Chrome on your PC, and then click on the three ellipses on the top right corner of Google Chrome. From the menu that opens up, click on More Tools, and then click on Clear browsing data.
Next, check the checkbox saying Cookies and other site data and Cached images and files. If you want to clear your browsing history, then you can select the option for them as well. Once done, click on Clear data.
Disable Preload Pages
Another thing that you can try doing is disabling the preload pages. Chrome uses cookies to predict and enhance your browsing experience. However, this can sometimes make Chrome slow. To disable preload pages, follow the steps given below-
Click on the three ellipses on the top right corner of Google Chrome, and from the menu that opens up, click on Settings. Next, click on Privacy and security in the Settings menu.
On the right side, turn off the toggle for Preload pages for faster browsing and searching. After doing so, close Google Chrome and then open it again.
Remove Unwanted Extensions
If you have unwanted extensions installed on your browser, then that may also cause the issue. You should try removing unwanted extensions, and check if it fixes the slow Chrome or not. Given below are the steps to help you do so-
Click on the Menu icon (three ellipses) on the top right corner of Google Chrome.Next, click on More Tools, and then click on Extensions. From here, remove or disable the unwanted extensions and you should be able to use Chrome without it slowing down.
Update Chrome
If you still face the slow Chrome in Windows 11, then you can try updating the browser. Try updating the Google Chrome browser to fix slow Chrome in Windows 11. RELATED GUIDES:
How To Put Clock On Desktop In Windows 11How To Fix Windows 11 Can’t Uninstall Google ChromeHow To Fix Javascript Void 0 Error in Windows 11 Chrome, Firefox, IEFix PDF File Not Opening in Chrome Adobe Reader
These were some troubleshooting steps to fix slow Chrome in Windows 11. We hope this article helps you with the problem you have been facing.
Δ