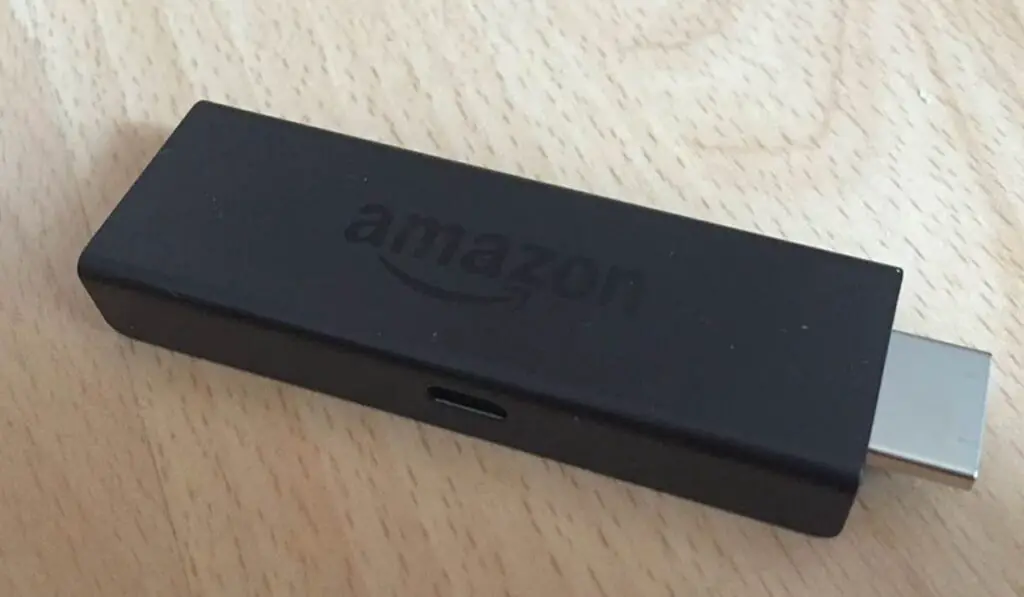You can connect a Fire TV Stick to a computer monitor by plugging it into the HDMI input and selecting the correct input. Most monitors do not have built-in speakers for audio playback so that you can connect a speaker to the monitor via AUX or a Bluetooth speaker in the Fire TV Stick settings menu. In this article, we will discuss how one can use fire sticks with computers without a supported port for connection between the two. Also, we will cover a few related questions that you might come across when trying to enjoy online streaming on computers.
How to Connect Fire TV Stick to Computer Monitor
Yes, it’s possible with a few stipulations. The computer monitor can’t be connected to anything else and needs an HMDI port to work. If your computer is new with the latest configuration, you might not require much effort to put things to work. Connect the fire stick to the HDMI port, align the source and browse different streaming services. If your computer isn’t compatible with streaming devices or does not have an HDMI port, you can still use a fire stick. However, instead of plugging and playing, you will require a few extra items to complete the overall setup. Add these below items to your checklist to use fire stick on a computer:
The fire stick kit (the device, USB charging cable, HDMI extension cable)An HDMI Cable (apart from the one available with the TV stick kit)An HDMI splitter (Must have support for HDCP 1.2 or higher)A capture card and the software accompanying it
Let’s Get Started with the Details of the Overall Setup
First, connect the TV stick to the USB charger at one end. The other end will go to the power adapter plugs into the power source. Those with two USB ports on the computer can charge the TV stick on the device itself. Next, plug in the HDMI extension packed with the Fire TV stick kit to the device as usual. However, this won’t connect directly to the computer. On the contrary, it goes into the HDMI port on the HDMI splitter. Many times, the HDMI splitter needs an additional power supply to work. If that is the case, connect the device to the power source before proceeding to the next step. Later, get the extra HDMI cable and plug it into the HDMI out port of the HDMI splitter. Make sure to use the output port with support for HDCP. To verify this, switch connection to the alternate output port when experiencing a black screen on your computer’s monitor after completing the setup. The other end of the HDMI cable connected to the HDMI splitter will go into the capture card’s input port. Once you get to this stage, connect one end of the USB to the capture card and another end to your computer’s USB port. This will complete the hardware setup. Finally, browse the installed capture card software on the computer and press the home button on the Fire TV stick to wake it up. To switch to the full screen, right-click on the display area using the mouse and press ‘Enter full screen.’
Will You Be Able to Have Sound On a Monitor With a Fire Stick?
If your monitor has built-in speakers, then yes, you will have sound. If your monitor does not have built-in speakers, you may have to have additional connections with your Fire Stick to hear. Here are a couple of options you can try:
AUX from Computer monitorBluetooth connection from Fire TVHDMI Audio Extractor
AUX From Computer Monitor
Computers with an audio output port can connect directly to the speakers or headphones, as per your choice. Use the AUX port to plug in the speakers or headphones and enjoy the sound while streaming.
Bluetooth Connection From Fire TV
Alternatively, you can also use Bluetooth audio devices as well. Make sure the Bluetooth is discoverable for the device you want to connect to the Fire TV. Later, follow the below guidelines:
Enter the settings of Fire TV StickChoose Controllers and Bluetooth Devices -> Other Bluetooth DevicesLocate the name of your Bluetooth device and connect to the firestick
HDMI Audio Extractor
One more way to connect your Firestick to an audio source is by adding an audio extractor to the overall setup. Connect one end of the Audio extractor to the HDMI port of the Fire TV Stick and get another HDMI cable to connect to the monitor. The RCA port on the audio extractor would help connect to speakers. If the computer does not have an HDMI port, connect the Fire TV stick to the HDMI splitter, which plugs into the audio extractor. The HDMI cable from the audio extractor will connect to the capture card’s input port. And the capture card to the monitor using a USB cable. Finally, you can connect speakers to the audio extractor using an RCA cable.
Can You Use Windows Mirroring With Fire Stick?
Yes, you can use screencast with your Fire Stick to display your computer screen onto your TV. The computer and TV with the Fire Stick have to be connected to the same WiFi. Once your Fire TV stick is active on the TV, press and long hold the home button on the device’s remote until the menu with a few options pops up. Choose ‘mirroring’ from the displayed menu to make you’re Firestick discoverable on other devices. Turn to your computer you wish to mirror and check the “Notifications” section. Just click the text message icon available at the bottom right corner of your desktop monitor and expand the options. Locate the “Connect” option from the notifications section. Clicking on this will show you the devices you can connect to including your Firestick. Choose the device to wirelessly connect your computer to your TV display. You can choose from the three different display modes. Use Duplicate mode to enable full mirroring of the PC monitor. For projection that extends PC’s display across two screens, switch to extended mode. Or else, if you wish to use only the screen you are mirroring to, turn to Second Screen Only.
Why Won’t My Fire Stick Work With My Computer Monitor?
Make sure everything is plugged in and compatible, and the monitor can accept Fire Stick HDMI. Also, your computer must have a 720 p resolution or more to support the Fire TV stick. If you can get the Fire TV Stick working on the computer but get a black screen after pressing the home button, change the video resolution setting to 1080 p on Firestick. This way, the device won’t crash. In cases where you must use the HDMI splitter, you should buy the one with support for HDCP. Most of the HDMI splitters do not come with this feature. Hence, it is always wise to check the product description before buying it online. Or else, the setup won’t work, regardless of how hard you try. If you have got all the connections right, you can easily browse your streaming apps on your computers, whether they have an HDMI port or not.